クリスタから印刷データをつくるには?
本格的な印刷をするのが初めての方でも安心して印刷ができるように、Clip Studioを例に原稿の制作手順をまとめました

はじめに用途を選択します
① 作品の用途は「同人誌入稿」を選択してください
① 作品の用途は「同人誌入稿」を選択してください
▼

サイズ・色・解像度・線数・ページ数を設定します
②ご希望のサイズをご選択ください
(仕上がりサイズを設定します:A5【148mm×210mm】)
③裁ち落とし幅「3mm」に設定してください
(3mm以上を推奨しています)
④解像度は「600dpi」に設定してください
モノクロの解像度「600dpi」カラーの解像度は「350dpi」以上に設定してください。
⑤基本表現色をお選びください。(モノクロまたはカラー)
⑥モノクロの線数設定は「60線」を推奨しています。線数は「データ入稿初心者マニュアル」にある「線数とトーン」もご覧ください
⑦ページ数と綴じ方向を選択してください
(中綴じ製本や製本方法を決めていない時は4の倍数で設定をお願いします)
②ご希望のサイズをご選択ください
(仕上がりサイズを設定します:A5【148mm×210mm】)
③裁ち落とし幅「3mm」に設定してください
(3mm以上を推奨しています)
④解像度は「600dpi」に設定してください
モノクロの解像度「600dpi」カラーの解像度は「350dpi」以上に設定してください。
⑤基本表現色をお選びください。(モノクロまたはカラー)
⑥モノクロの線数設定は「60線」を推奨しています。線数は「データ入稿初心者マニュアル」にある「線数とトーン」もご覧ください
⑦ページ数と綴じ方向を選択してください
(中綴じ製本や製本方法を決めていない時は4の倍数で設定をお願いします)
▼

塗り足し(ドブ)や余白はとても重要です。制作を始める前にご確認ください。
上下左右に3mm以上の余裕を持たせることで断裁ズレを防ぎます(印刷サイズより裁ち落とし分の3mm大きくデータを書き出してください)
上下左右に3mm以上の余裕を持たせることで断裁ズレを防ぎます(印刷サイズより裁ち落とし分の3mm大きくデータを書き出してください)
▼

表紙の設定
⑧表紙の解像度を選択してください
カラー表紙の解像度は「350dpi」を推奨
モノクロ表紙の解像度は「600dpi」を推奨
⑨基本表現色をお選びください
単色はモノクロ・グレーを選択
カラーの場合はカラー解像度と合わせてください
⑧表紙の解像度を選択してください
カラー表紙の解像度は「350dpi」を推奨
モノクロ表紙の解像度は「600dpi」を推奨
⑨基本表現色をお選びください
単色はモノクロ・グレーを選択
カラーの場合はカラー解像度と合わせてください
▼
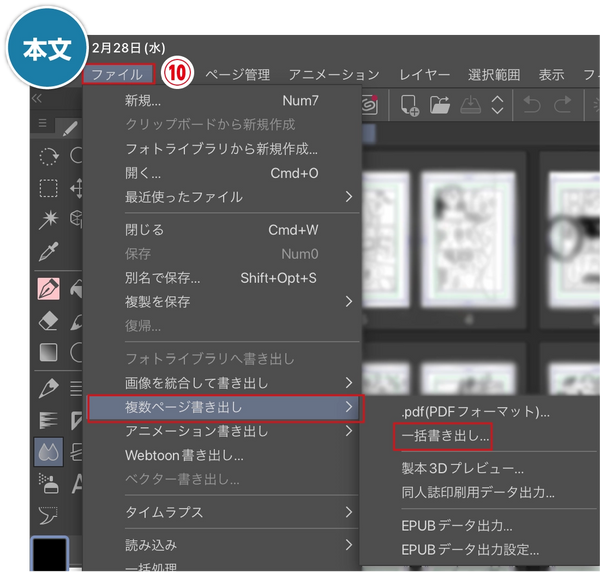
原稿の入稿準備(本文の書き出し)
⑩「ファイル」→「複数ページ書き出し」を選択して「一括書き出し」を選択し、ファイルを書き出してください
⑩「ファイル」→「複数ページ書き出し」を選択して「一括書き出し」を選択し、ファイルを書き出してください
▼
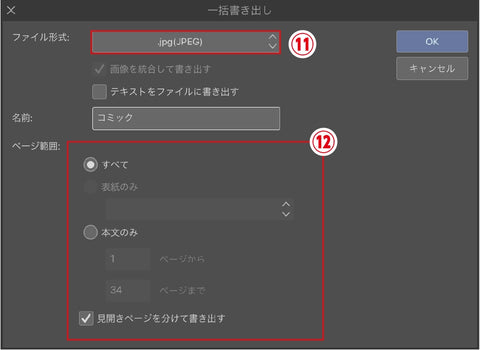
⑪ファイル形式を選択してください
PSD、PDF、PNG、JPEG、TIFF形式に対応しております
推奨フォーマットはPSD、PDFです
⑫書き出しページの数を指定
表紙と本文は分けて保存してください
表紙を出力する場合は「表紙のみ」を、本文は「本文のみ」を選択してください。
※本文の書き出すページにご注意ください
PSD、PDF、PNG、JPEG、TIFF形式に対応しております
推奨フォーマットはPSD、PDFです
⑫書き出しページの数を指定
表紙と本文は分けて保存してください
表紙を出力する場合は「表紙のみ」を、本文は「本文のみ」を選択してください。
※本文の書き出すページにご注意ください
▼
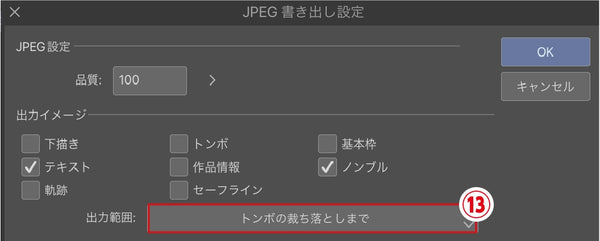
⑬出力範囲は必ず「トンボの裁ち落としまで」を選択してください。
▼
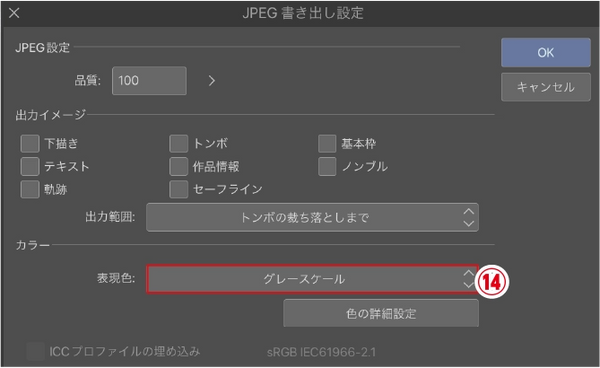
⑭表現色はCMYK、グレースケール、またはモノクロ2階調で出力してください。
▼

⑮処理方式は「イラスト向き」を選択後、「品質優先」を選択し書き出してください。
▼
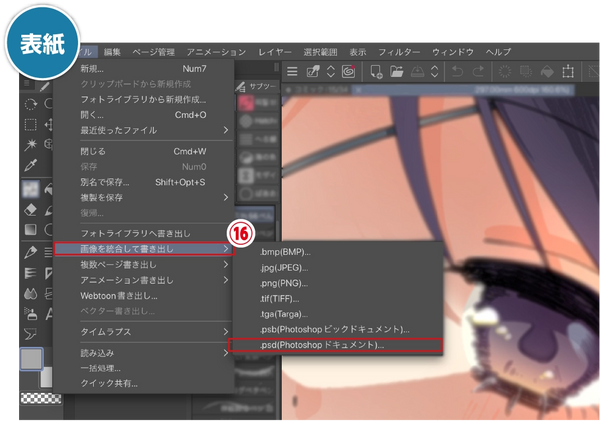
原稿の入稿準備(表紙の書き出し)
⑯「ファイル」→「画像を統合して書き出し」を選択しファイル形式(PSD、PDF、PNG、JPEG、TIFF)を選択してください
推奨はPSDまたはPDFです
⑯「ファイル」→「画像を統合して書き出し」を選択しファイル形式(PSD、PDF、PNG、JPEG、TIFF)を選択してください
推奨はPSDまたはPDFです
▼
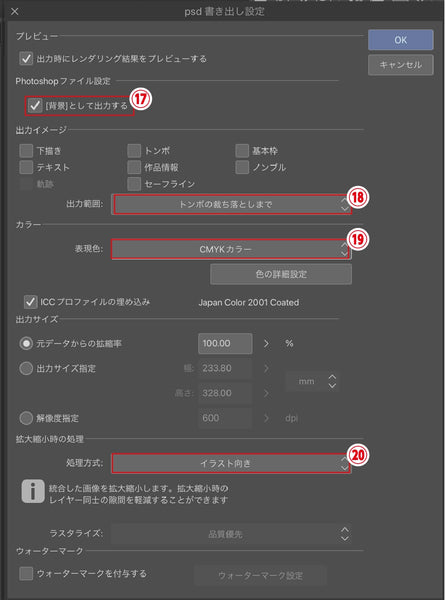
⑰PSDで出力の場合、「背景として出力」にチェックを入れてください
⑱出力範囲は「トンボの裁ち落としまで」としてください
⑲表現色は「CMYKカラー」を選択してください
⑳「イラスト向き」を選択してください
⑱出力範囲は「トンボの裁ち落としまで」としてください
⑲表現色は「CMYKカラー」を選択してください
⑳「イラスト向き」を選択してください
▼

▼

モアレは、トーンを複数かさねたり、本来の設定サイズと異なるサイズに拡大・縮小すると発生しやすくなります。印刷サイズとデータサイズを適切に合わせることで回避可能です。
▼
トーンにモアレが出た場合、縮小によって網点がつぶれてしまうことがあります
データ出力時は、製本サイズと同じサイズで制作してください
データ出力時は、製本サイズと同じサイズで制作してください
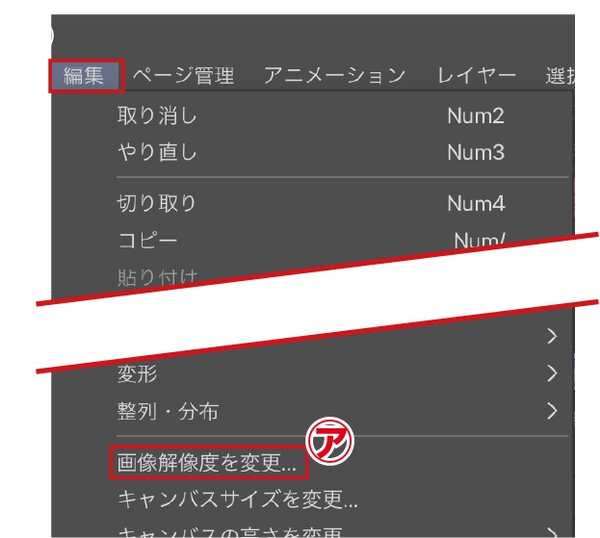
㋐ 編集→解像度変更を選択し、「解像度を変更」をクリックします
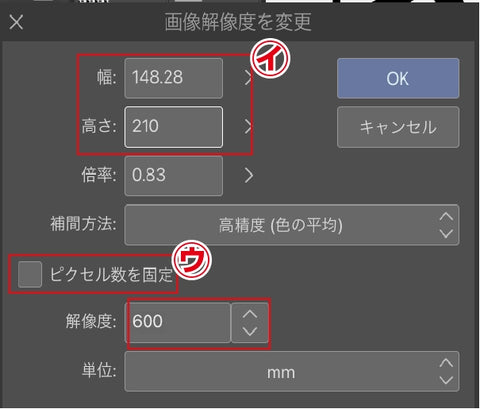
㋑ 製本サイズに変更後、「OK」をクリックします
㋒ 再度「画像解像度を変更」を開き、ピクセル数を固定解像度600dpiに変更します
㋒ 再度「画像解像度を変更」を開き、ピクセル数を固定解像度600dpiに変更します
